Minecraft is a popular sandbox video game that allows players to explore and build in a virtual world. However, like any software, it may occasionally encounter issues, such as not responding or freezing. If you’re facing the frustrating problem of Minecraft not responding, don’t worry! This step-by-step guide will help you troubleshoot and resolve the issue so you can get back to enjoying the game.
Understanding the Causes of Minecraft Not Responding
Before diving into the troubleshooting process, it’s essential to understand the potential causes of Minecraft not responding. Here are a few common culprits:
Hardware or System Requirements
Minecraft is a demanding game, and if your computer doesn’t meet the minimum hardware or system requirements, it may struggle to run smoothly. Ensure that your computer meets the necessary specifications for Minecraft to avoid performance issues.
Outdated Java Version
Minecraft relies on Java to run, so having an outdated or incompatible Java version can lead to compatibility issues and cause the game to freeze or become unresponsive. It’s crucial to keep Java up to date to ensure optimal performance.
Mod or Resource Pack Conflicts
If you have installed mods or resource packs in Minecraft, they can sometimes conflict with each other or the game itself, resulting in performance problems. Troubleshooting these conflicts is necessary to resolve the not responding issue.
How to Fix Minecraft Not Responding?
Now let’s explore some basic troubleshooting steps you can take to fix Minecraft not responding issue:
Restarting Your Computer
Sometimes a simple restart can resolve temporary software glitches or conflicts. Follow these steps to restart your computer:
- Click on the Start menu.
- Select the “Power” option.
- Choose “Restart” from the drop-down menu.
- Wait for your computer to restart.
Updating Java
Ensure that you have the latest version of Java installed on your computer. Follow these steps to update Java:
- Visit the official Java website at www.java.com.
- Click on the “Download” button.
- Follow the on-screen instructions to download and install the latest version of Java.
Checking for Mod or Resource Pack Issues
Disable all mods and resource packs temporarily to determine if they are causing the problem. Follow these steps:
- Open the Minecraft launcher.
- Click on “Options.”
- Select “Resource Packs” from the menu.
- Disable all resource packs by clicking on the arrow icon next to each pack.
- Close the options menu and launch Minecraft.
- Check if the game runs smoothly without mods or resource packs. If it does, proceed to the next step.
Advanced Troubleshooting Steps
If the basic steps didn’t resolve the issue, you can try these advanced troubleshooting methods:
Updating Graphics Drivers
Outdated or incompatible graphics drivers canlead to performance issues in Minecraft. Follow these steps to update your graphics drivers:
- Identify your graphics card manufacturer (e.g., NVIDIA, AMD, Intel).
- Visit the manufacturer’s website (e.g., www.nvidia.com, www.amd.com, www.intel.com).
- Navigate to the “Drivers” or “Support” section of the website.
- Use the provided search or browse options to find the appropriate drivers for your graphics card model and operating system.
- Download the latest drivers and follow the installation instructions provided by the manufacturer.
- Restart your computer and launch Minecraft to see if the not responding issue is resolved.
Allocating More Memory
Minecraft relies on system memory (RAM) to run smoothly. Follow these steps to allocate more memory to Minecraft:
- Open the Minecraft launcher.
- Click on “Installations” or “Launch Options.”
- Select the Minecraft version you want to allocate more memory to.
- Click on “More Options” or “Edit.”
- In the “JVM Arguments” field, look for the “-Xmx” flag followed by a number (e.g., -Xmx2G).
- Increase the number to allocate more memory. For example, if it currently reads -Xmx2G, you can change it to -Xmx4G to allocate 4GB of RAM.
- Save the changes and launch Minecraft to see if the not responding issue is resolved.
Reinstalling Minecraft
If all else fails, you can try reinstalling Minecraft. Follow these steps to reinstall the game:
- Open the Control Panel on your computer.
- Select “Programs” or “Programs and Features.”
- Locate Minecraft in the list of installed programs and select it.
- Click on “Uninstall” or “Remove” and follow the on-screen instructions to uninstall Minecraft.
- Visit the official Minecraft website at www.minecraft.net and download the latest version of the game.
- Install Minecraft using the downloaded setup file and follow the installation instructions.
- Launch Minecraft to see if the not responding issue is resolved.
Optimizing Minecraft Performance
To ensure smooth gameplay and minimize the chances of Minecraft not responding, you can optimize its performance using the following techniques:
Reducing Render Distance
Lowering the render distance in Minecraft can significantly improve performance. Follow these steps to reduce the render distance:
- Launch Minecraft and go to the main menu.
- Click on “Options” and select “Video Settings.”
- Locate the “Render Distance” option.
- Decrease the value to a lower number (e.g., from 12 to 8) to reduce the render distance.
- Save the settings and test Minecraft to see if the performance improves.
Adjusting Graphics Settings
Experiment with different graphics settings to find the optimal balance between performance and visual quality. Follow these steps to adjust graphics settings:
- Open Minecraft and go to the main menu.
- Click on “Options” and select “Video Settings.”
- Explore the various graphics options, such as particles, smooth lighting, clouds, etc.
- Adjust the settings to lower values or disable certain options to improve performance.
- Save the settings and test Minecraft to see if the performance improves.
Disabling Resource Packs and Mods
If you’re still experiencing performance issues, consider disabling resource packs and mods altogether. Follow these steps to disable resource packs and mods:
- Open the Minecraft launcher.
- Click on “Options.”
- Select “Resource Packs” from the menu.
- Disable all resource packs by clicking on the arrow icon next to each pack.
- Close the options menu and launch Minecraft.
- Checkif the game runs smoothly without mods or resource packs. If it does, you can gradually enable them one by one to identify the problematic ones causing the not responding issue.
Conclusion
Dealing with Minecraft not responding can be frustrating, but by following the step-by-step guide provided, you should be able to troubleshoot and resolve the issue. Remember to check your hardware and system requirements, keep Java updated, and resolve any mod or resource pack conflicts. Additionally, optimizing Minecraft’s performance using techniques such as reducing render distance, adjusting graphics settings, and disabling resource packs and mods can prevent future occurrences of the problem, ensuring a smooth and enjoyable gaming experience.
FAQs
- Q: Why is Minecraft not responding? A: Minecraft not responding can be caused by various factors, including hardware limitations, outdated Java versions, or conflicts with mods or resource packs.
- Q: How can I update Java for Minecraft? A: Visit the official Java website at www.java.com, download the latest version, and follow the installation instructions.
- Q: What should I do if Minecraft freezes? A: Try restarting your computer, updating Java, and checking for mod or resource pack conflicts. These basic troubleshooting steps can often resolve freezing issues.
- Q: How can I update my graphics drivers for Minecraft? A: Visit the website of your graphics card manufacturer (e.g., NVIDIA, AMD, Intel) and download the latest drivers for your specific model and operating system.
- Q: Is it necessary to uninstall and reinstall Minecraft? A: Reinstalling Minecraft should be considered as a last resort if all other troubleshooting steps fail. Remember to back up your worlds and save files before uninstalling.




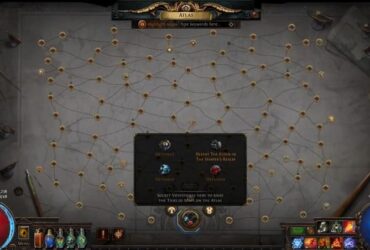




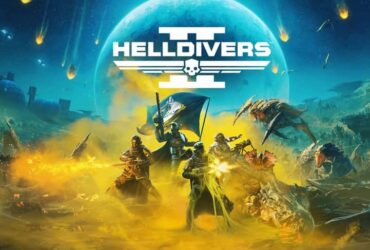

Leave a Reply