Dealing with crashes, crashes to desktop, and freezing issues in HELLDIVERS 2 on PC can be a frustrating experience, impacting your gameplay and enjoyment. This guide aims to provide a comprehensive solution to these problems, covering a range of fixes from basic troubleshooting to more advanced measures. By following the steps outlined below, players can enhance their gaming experience and minimize disruptions.
About HELLDIVERS 2
HELLDIVERS 2, a squad-based shooter game, has captivated players with its engaging gameplay and intense action. However, some users encounter crashes, crashes to desktop, and freezing issues that hinder their gaming sessions. This guide explores various strategies to resolve these issues, ensuring a smoother gaming experience.
Key Points
System Specifications Check
Before diving into specific fixes, ensure your system meets the game’s minimum requirements. Inadequate hardware can lead to performance issues, including crashes and freezes.
What Causes HELLDIVERS 2 Crashing, Freezing, or Not Launching on PC issue
Several factors can cause HELLDIVERS 2 to crash, freeze, or not launch on a PC. Understanding these causes can help in troubleshooting and resolving the issues efficiently. Here are some of the most common causes:
1. System Requirements Not Met
One of the primary reasons for crashing or freezing issues is that the player’s PC does not meet the game’s minimum or recommended system requirements. HELLDIVERS 2 requires certain specifications in terms of processor, memory, graphics card, and available storage to run smoothly.
2. Outdated or Corrupted Drivers
Graphics and sound drivers that are outdated can cause compatibility issues with the game, leading to crashes or performance problems. Corrupted drivers can similarly disrupt the game’s ability to run properly.
3. Software Conflicts
Running multiple programs in the background, especially those that use significant system resources or interfere with the game’s processes (such as screen recording or overlay software), can lead to crashes and freezing.
4. Overlays and Third-Party Apps
Overlays from software like Steam, Discord, or NVIDIA GeForce Experience can sometimes interfere with game performance. Similarly, third-party apps running in the background may cause conflicts.
5. Incorrect Game Files
Corrupted or missing game files, often due to improper installation or updates, can prevent the game from launching or cause it to crash during gameplay.
6. Hardware Issues
Faulty or overheating hardware components, such as the GPU, CPU, or RAM, can lead to game instability. Overclocking hardware beyond its limits can also cause similar issues.
7. Network and Connectivity Issues
Online games like HELLDIVERS 2 may encounter issues due to unstable internet connections or specific network configurations that block the game’s servers or interfere with its online functionalities.
8. Antivirus and Firewall Interference
Sometimes, antivirus programs or firewalls can mistakenly identify game files as malicious, blocking them or hindering the game’s ability to run correctly.
9. Operating System Compatibility
The game may have issues if the operating system is outdated, not supported, or has pending updates that have not been installed, affecting the game’s performance and stability.
10. Improper Game Settings
In-game settings that are too high for the PC’s current hardware can lead to performance issues, including crashing and freezing. This is particularly true for settings related to graphics and resolution
How to Fix HELLDIVERS 2 Crashing, Freezing, or Not Launching on PC
To resolve issues with HELLDIVERS 2 crashing, freezing, or not launching on your PC, follow these detailed step-by-step instructions:
Step 1: Restart Steam and PC
- Close Steam by right-clicking the Steam icon in the system tray and selecting “Exit.”
- Restart your computer by clicking the Start menu > Power button > Restart.
- Open Steam again after the PC restarts.
Step 2: Run the Game as an Administrator and in Compatibility Mode
- Navigate to the game’s installation folder.
- Right-click on the game’s executable file and select “Properties.”
- Go to the “Compatibility” tab.
- Check “Run this program as an administrator.”
- Also, check “Run this program in compatibility mode for:” and select your operating system.
- Click “Apply” then “OK” and try launching the game.
Step 3: Run Steam as an Administrator
- Right-click on the Steam shortcut on your desktop and select “Properties.”
- Under the “Compatibility” tab, check “Run this program as an administrator.”
- Click “Apply” then “OK.”
- Launch Steam and try running the game as an administrator.
Step 4: Install Visual C++ Files
- Visit the Microsoft support page for Visual C++ redistributable packages and download the latest version. Follow the installation instructions provided on the page.
Step 5: Disable Overlays and Image Scaling
- In each application (Steam, Discord, GeForce Experience, etc.), go to settings and find the overlay options to disable them. For GeForce Experience, also disable Image Scaling.
Step 6: Close Overclocking Apps and Unnecessary Peripherals
- Close any overclocking software like MSI Afterburner or RivaTuner.
- End tasks for any unnecessary applications, especially those mentioned, using Task Manager (Ctrl + Shift + Esc).
- Disconnect unnecessary peripherals (joysticks, multiple monitors, etc.) from your PC.
Step 7: Uninstall and Reinstall nProtect GameGuard
- This is specific to games that use nProtect GameGuard. Uninstall it from the Control Panel and reinstall it following the game’s instructions.
Step 8: Uncheck DLC in Steam
- Right-click the game in your Steam Library.
- Select “Properties” > “DLC.”
- Uncheck any installed DLC and try launching the game.
Step 9: Verify Game Files
- In Steam, right-click the game > “Properties.”
- Go to “Local Files” > “Verify integrity of game files.”
Step 10: Clean Installation of Graphics Drivers
-
- Visit NVIDIA or AMD’s official website to download and perform a clean installation of your graphics driver.
Step 11: Laptop Users with Dual Graphics Cards
- Configure your graphics settings to ensure the game runs on the dedicated GPU through the NVIDIA Control Panel or AMD Radeon Settings.
Step 12: Allow Game in Antivirus Program and Windows Security
- Add the game as an exception in your antivirus software and Windows Security settings.
Step 13: Use Launch Options
- In Steam, right-click the game > “Properties.”
- Under “General” > “Set Launch Options,” add “-dx11” or “-dx12” (without quotes).
Step 14: Rename/Delete Save Game Files
- Navigate to the game’s save file location and either rename or delete them. Note: This will result in loss of progress.
Step 15: Update Windows
- Check for and install any available updates for Windows 10/11 to ensure system stability.
Step 16: Increase Virtual Memory
- Right-click “This PC” > “Properties” > “Advanced system settings.”
- Under “Performance,” click “Settings” > “Advanced” > “Change” under Virtual memory.
- Uncheck “Automatically manage paging file size for all drives.”
- Set “Initial size” and “Maximum size” based on your RAM (as suggested).
Step 17: In-Game Settings Adjustment
- If able to launch the game, try disabling crossplay, switching to windowed mode, and lowering graphics settings for better performance.
Step 18: Update System BIOS
- Check your motherboard manufacturer’s website for BIOS updates and follow their guidelines carefully to update.
Step 19: Reinstall the Game
- Uninstall the game from Steam.
- Delete any remaining game files from the installation directory.
- Restart your PC.
- Reinstall the game to your C drive or another SSD for improved performance.
These steps are designed to tackle a wide range of issues that could be causing HELLDIVERS 2 to crash, freeze, or fail to launch properly on your PC. It’s recommended to follow these steps in order and check if the problem persists after each step to identify what solves the issue for your specific setup.
Conclusion
Crashes, desktop crashes, and freezing in HELLDIVERS 2 can stem from various sources, but with the right approach, these issues can be mitigated. From updating drivers to adjusting in-game settings, the solutions provided aim to ensure a stable gaming experience. Remember, maintaining your system and regularly checking for updates can prevent many common issues encountered in gaming.
FAQs
- Why does HELLDIVERS 2 keep crashing on my PC?
- Crashes can be due to outdated drivers, insufficient system resources, corrupted game files, or software conflicts.
- How can I prevent HELLDIVERS 2 from freezing?
- Ensure your system meets the game requirements, update your drivers, verify game files, and lower the in-game settings.
- Is it necessary to disable third-party apps and overlays?
- Yes, disabling these can prevent conflicts that may cause the game to crash or freeze.
- What should I do if none of the fixes work?
- Contact HELLDIVERS 2 support for further assistance and potential solutions specific to your issue.

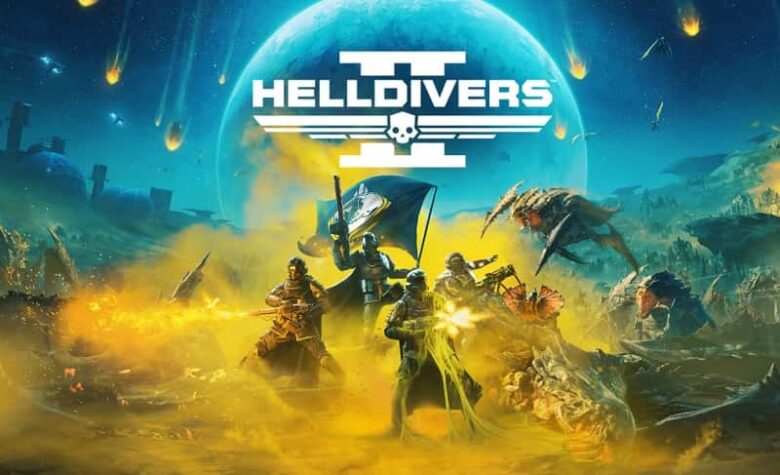


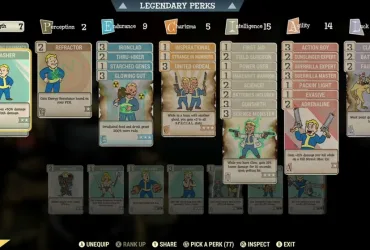
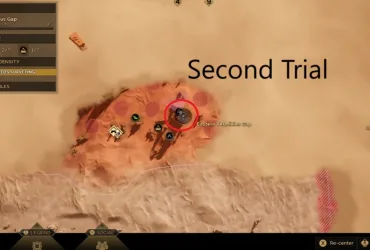

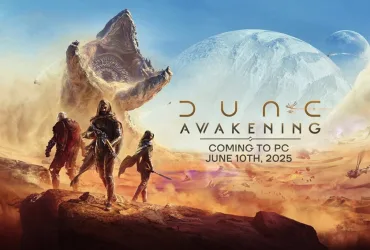
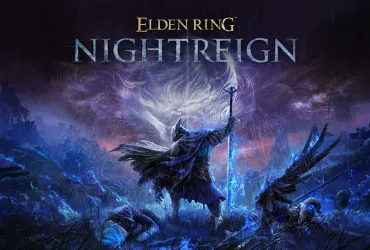
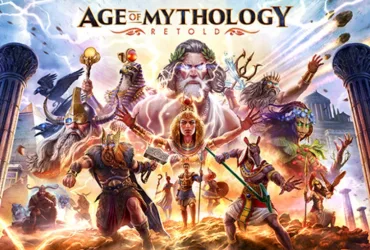
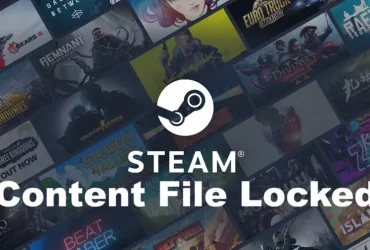
Leave a Reply