Spotify is a popular music streaming platform that allows users to access a vast library of songs, playlists, and podcasts. While Spotify offers various ways to enjoy music, including desktop and mobile applications, some users may encounter issues with the Spotify Web Player. If you’re facing problems with the Spotify Web Player not working, this article will guide you through troubleshooting steps to get it back up and running.
Common Issues with Spotify Web Player
- Playback Issues: One of the common problems users face with Spotify Web Player is playback-related issues. This can include songs not playing, frequent pauses or skips, or the player not responding to commands.
- Login Problems: Sometimes, users may experience difficulties logging in to the Spotify Web Player. This can be due to incorrect login credentials or issues with the authentication process.
- Connection Errors: Connectivity problems can prevent the Spotify Web Player from loading or cause it to disconnect frequently. This can be frustrating when you’re trying to enjoy your favorite music.
How to Fix Spotify Web Player Not Working, Not Loading, Log in and Playback Issues
To resolve issues with the Spotify Web Player, you can follow these troubleshooting steps:
- Clear Browser Cache and Cookies: Clearing the cache and cookies of your web browser can help resolve temporary data conflicts that may be affecting the performance of the Spotify Web Player.
Here are the steps to clear the cache in popular web browsers:
Google Chrome:
- Open Google Chrome on your computer.
- Click on the three-dot menu icon in the top-right corner of the browser window.
- Hover over “More tools” and then click on “Clear browsing data.”
- In the “Clear browsing data” window, select the time range for which you want to clear the cache. If you want to clear everything, select “All time.”
- Check the box next to “Cached images and files.”
- You can also select other data types to clear if desired.
- Click on the “Clear data” button.
- Wait for the process to complete, and then restart your browser.
Mozilla Firefox:
- Open Mozilla Firefox on your computer.
- Click on the three-line menu icon in the top-right corner of the browser window.
- Select “Options” from the dropdown menu.
- In the left sidebar, click on “Privacy & Security.”
- Scroll down to the “Cookies and Site Data” section.
- Click on the “Clear Data” button.
- Make sure the box next to “Cached Web Content” is checked.
- You can also select other data types to clear if desired.
- Click on the “Clear” button.
- Wait for the process to complete, and then restart your browser.
Microsoft Edge:
- Open Microsoft Edge on your computer.
- Click on the three-dot menu icon in the top-right corner of the browser window.
- Scroll down and click on “Settings.”
- In the left sidebar, click on “Privacy, search, and services.”
- Under the “Clear browsing data” section, click on the “Choose what to clear” button.
- Check the box next to “Cached data and files.”
- You can also select other data types to clear if desired.
- Click on the “Clear” button.
- Wait for the process to complete, and then restart your browser.
These steps should help you clear the cache in the respective web browsers. Keep in mind that clearing the cache will remove temporary data stored by websites, and it may improve the performance of the Spotify Web Player.
- Disable Browser Extensions: Certain browser extensions or add-ons can interfere with the functioning of the Spotify Web Player. Temporarily disable any extensions and try accessing Spotify again.
- Update Web Browser: Ensure that you are using the latest version of your web browser. Outdated browsers may have compatibility issues with the Spotify Web Player.
- Check Internet Connection: Unstable or slow internet connection can impact the performance of the Spotify Web Player. Check your internet connection and try using Spotify on a different network if possible.
- Restart Device: Sometimes, a simple device restart can fix temporary glitches and resolve issues with the Spotify Web Player. Restart your computer or mobile device and try accessing Spotify again.
Additional Tips
Here are a few additional tips to try if the above steps don’t solve the problem:
- Try a Different Browser: If you’re experiencing persistent issues with one browser, try accessing Spotify Web Player using a different browser to see if the problem persists.
- Disable VPN or Proxy: Virtual private networks (VPNs) or proxy servers can sometimes interfere with the Spotify Web Player. Disable any VPN or proxy services and try accessing Spotify again.
- Contact Spotify Support: If you’ve tried all the troubleshooting steps and are still unable to fix the issue, it’s best to reach out to Spotify Support for further assistance. They can provide specific guidance based on your situation.
Conclusion
In conclusion, encountering issues with the Spotify Web Player can be frustrating, but most problems can be resolved by following a few simple troubleshooting steps. By clearing browser cache and cookies, disabling browser extensions, updating your web browser, checking your internet connection, and restarting your device, you can often get the Spotify Web Player working again. If these steps don’t work, trying a different browser, disabling VPN or proxy, or contacting Spotify Support can help you find a solution.
FAQs
- Why is Spotify Web Player not loading?
- The Spotify Web Player may not load due to cache and cookie conflicts, browser extensions, or internet connection issues. Try clearing cache and cookies, disabling extensions, and checking your internet connection.
- How do I fix the “Spotify Web Player won’t play music” issue?
- To fix playback issues with Spotify Web Player, clear cache and cookies, disable browser extensions, update your web browser, and check your internet connection.
- What should I do if I can’t log in to Spotify Web Player?
- If you’re unable to log in to Spotify Web Player, double-check your login credentials, ensure you have a stable internet connection, and try clearing cache and cookies. If the problem persists, reach out to Spotify Support.
- Why is my Spotify Web Player connection unstable?
- Unstable internet connection or network issues can cause the Spotify Web Player connection to be unstable. Check your internet connection, try using a different network, or contact your internet service provider if the problem persists.
- Can I use Spotify Web Player on mobile devices?
- Yes, Spotify Web Player is accessible on mobile devices. Simply open a compatible web browser on your mobile device and visit the Spotify website to access the web player.

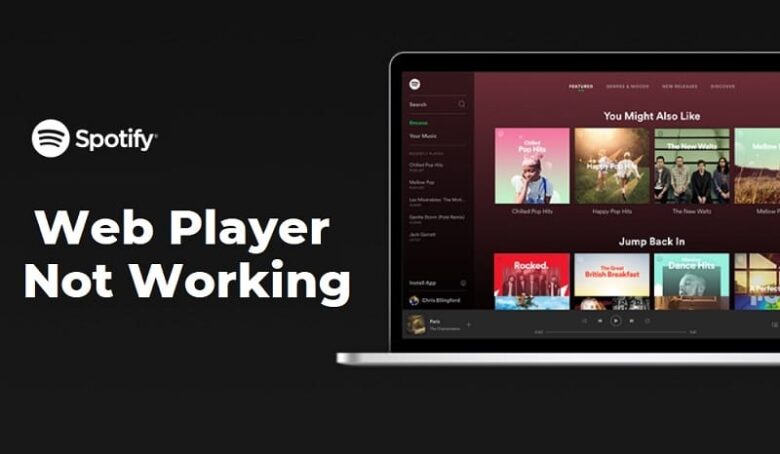




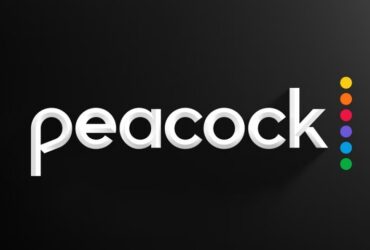

Leave a Reply