Sony recommends that you keep updated your PS4 and PS5 systems for the best possible PlayStation gameplay experience. As we already know, Sony launched PS5 earlier this month and the PS4 has been around for quite a long time now. To recall, the most recent update for the PS4 was released on 11/18/2020, while the PS5’s received its latest system software update on 11/25/2020 this month.
Now, if you haven’t updated your PS4 or the PS5 system to the latest software update then you should update your consoles now. The process of updating both consoles is almost the same, but if you have just purchased the PS5 and wondering how to update it then this post is for you.
Before you start updating your PS5 or the PS4 system, you should know that most of the time your console tries and download the most recent software update available automatically. But, if your PS5 or PS4 automatic update fails or stuck, then you should try to restart the update by following the steps below.
Few Important Points Before You head Over:
- Only update your PS5 or PS4 console manually by downloading and installing the official update file provided online by Sony Interactive Entertainment.
- Avoid downloading and installing the update from any other third-party source.
- If you use any third-party data files to update your PS5 or PS4 system and if the update fails because of any corrupt files then this can void the system warranty and will also affect your ability to obtain warranty services and repair from Sony.
- Do not install system software soon before or soon after a power outage.
- Do not turn off your system during the installation. This can break the files.
- Make sure your PS5 and PS4 system is connected to the internet.
- Go to Settings > System > System Software > System Software Update and Settings > Update System Software.
- Select Update Using Internet.
If the above method fails multiple times then you have the below methods which could possibly help you update your PS5 or PS4 system to the latest software update.
Download and Update PS5 or PS4 System Software Update Manually Using A USB Drive
If the automatic update for PS5 or PS4 fails multiple times and restarting the update doesn’t also work then you can update your consoles manually by using a USB storage drive. Now, in order to update your consoles using a USB drive, you will first need to download the update files for both the PS5 and PS4 onto your USB derive.
Before heading to the steps below check out the Manual update requirements below.
- DualSense wireless controller (PS5) or DUALSHOCK 4 wireless controller (PS5/PS4) and a USB cable
- Make sure your PC or Mac computer is connected to the Internet
- FAT32 USB storage device, such as a USB flash drive — there must be approximately 460 MB of free space.
Steps to manually update PS5 using a USB drive.
- Using a PC or Mac, create a folder named “PS5” on a USB drive formatted as FAT 32. Inside that folder, create another folder named “UPDATE“.
- Visit the PS5 system software update page and select the “Update system software” section. Download the update file and save it in the “UPDATE” folder. Save the file as “PS5UPDATE.PUP“.
- Plug the USB drive containing the file into your PS5 console.
- Start the PS5 console in Safe Mode: press and hold the power button, releasing after the second beep.
- Select Safe Mode option 3: Update System Software.
- Select Update from USB Storage Device > OK.
If you encounter any error or your PS5 system does not recognize the update file then check that the folder names and file names are correct. Enter the folder names and file names using uppercase letters.
Steps to manually update PS4 using a USB drive.
- Using a PC or Mac, create a folder on the FAT 32 USB named “PS4”. Inside that folder, create another folder named “UPDATE“.
- Visit the PS4 system software update page, and select the “Update system software” section. Download the update file and save it in the “UPDATE” folder. Save the file as “PS4UPDATE.PUP“
- Plug the USB drive containing the system update file into the PS4 console.
- If you get the error: “SU-41350-3“, the PUP file was renamed by your computer due to multiple downloads of the same file. Check the download location on your PC or Mac, delete any previous versions. Make sure the current file is named: PS4UPDATE.PUP
- Start your PS4 console in Safe Mode: press and hold the power button, releasing after the second beep.
- Select Safe Mode option 3: Update System Software.
- Select Update from USB Storage Device > OK.
If you encounter any error or your PS4 system does not recognize the update file then check that the folder names and file names are correct. Enter the folder names and file names using uppercase letters.
If doing this doesn’t also fix the issue then you will need to reinstall the system software for your PS5 and PS4 systems. But, do note that reinstalling the PlayStation system software update will delete all data on your PlayStation console and will also replace the system software.
The process or the steps of reinstalling the PlayStation system software update is the same as described above using a FAT32 formatted storage drive. But, on step five for the PS5 and step 6 for the PS4, you will need to select the Safe Mode option 7: Reinstall System Software, instead of using the step Safe Mode option 3: Update System Software.
You can also watch the short tutorial video from Sony on how to reinstall the PlayStation system software update using a USB drive.


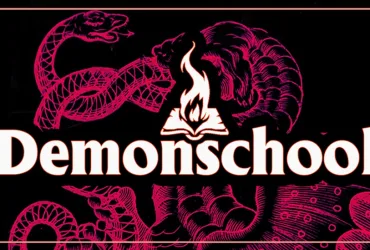


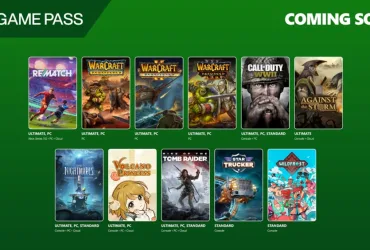
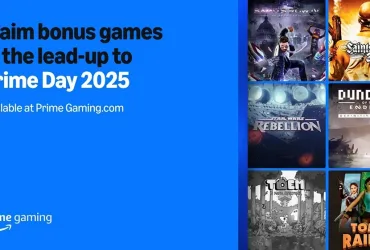

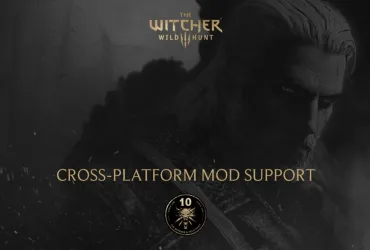


Leave a Reply