Palworld, an innovative game blending elements of survival, resource management, and interaction with mystical creatures known as Pals, has captured the interest of gamers worldwide. However, a common issue faced by players is the black screen problem upon launching the game on PC. This guide provides a detailed, step-by-step solution to resolve the Palworld Black Screen Issue on PC, ensuring a smooth gaming experience.
Understanding the Issue
The black screen issue in Palworld is a technical glitch that prevents the game from launching properly, leaving players with a blank screen. Various factors, such as outdated drivers, system requirements, or software conflicts, can contribute to this problem.
1- Run Palworld as Administrator
For Steam users, it’s crucial to run both Steam and the game as an administrator. This grants necessary system permissions and helps avoid conflicts.
Steps:
- Close Steam completely.
- Right-click the Steam icon and select “Run as Administrator”.
- Launch Palworld from the Steam library with administrative rights.
2- Verify and Repair Game Files
Corrupted or missing game files can cause the black screen issue. Verifying and repairing game files can resolve this.
For Steam Users:
- Open Steam and go to your Library.
- Right-click on Palworld, select Properties, then navigate to Installed Files.
- Click on “Verify integrity of game files”.
For Game Pass/Xbox App Users:
- In the Xbox App, go to My Library, select Palworld, click the three dots (…) and go to Manage.
- Navigate to Files and choose “Verify and Repair”.
3- Disable Fullscreen Optimizations and Try Compatibility Mode
Disabling fullscreen optimizations and trying compatibility mode can resolve compatibility issues with the operating system.
Steps:
- Right-click on the Palworld executable or shortcut.
- Select Properties, go to the Compatibility tab.
- Check “Disable fullscreen optimizations” and “Run this program in compatibility mode”.
- Choose a previous Windows version from the drop-down menu.
4- Ensure Internet Connection
A stable internet connection is essential when launching Palworld, as some game features might require online verification.
5- Clean Installation of Graphics Driver
Outdated or corrupted graphics drivers can lead to various issues. Performing a clean installation ensures optimal performance.
NVIDIA Users:
- Visit NVIDIA’s website.
AMD Users:
- Go to AMD’s support page.
6- Install Visual C++ Files
Certain games require Visual C++ files to run properly. Installing or updating these files can fix related issues.
- Download from Microsoft’s support page.
7- Allow Game in Antivirus Program and Windows Security
Security software can sometimes block games mistakenly. Adding Palworld to the exceptions list can prevent this.
Steps:
- Open your antivirus program and add Palworld to the exceptions list.
- In Windows Security, navigate to Virus & threat protection and add Palworld as an allowed app.
8- Update Windows 10/11
Keeping your operating system up-to-date is crucial for compatibility and performance.
Steps:
- Go to Settings in Windows.
- Select Update & Security and check for updates.
9- Additional Solutions
- Ensure your PC meets Palworld’s system requirements.
- Disable any active antivirus or firewall temporarily to check if they are causing conflicts.
- Delete configuration files in the Palworld installation folder if they are corrupted.
10- Allowing Palworld in Your Antivirus Program and Windows Security
To ensure that your antivirus program or Windows Security does not block or interfere with Palworld, you need to add the game as an exception or allowed app. Here’s how you can do it:
For Antivirus Programs:
The steps can vary slightly depending on the antivirus software you are using. Generally, the process involves:
- Open Your Antivirus Software: Launch the antivirus program installed on your PC.
- Access Settings or Exceptions: Look for a section in the settings related to ‘Exceptions’, ‘Exclusions’, or ‘Allowed apps’.
- Add Palworld to Exceptions: There should be an option to add an application or a file path as an exception. Navigate to the Palworld installation directory and select the executable file to add it.
For Windows Security:
Windows Security is the built-in antivirus and security tool in Windows 10 and Windows 11.
- Open Windows Settings: Press
Windows Key + Ito open settings. - Navigate to Update & Security: In Windows 10, or directly to ‘Security’ in Windows 11.
- Windows Security: Click on ‘Windows Security’ > ‘Virus & threat protection’.
- Manage Settings: Under the ‘Virus & threat protection settings’, select ‘Manage settings’.
- Add or Remove Exclusions: Scroll down to ‘Exclusions’ and click on ‘Add or remove exclusions’.
- Add an Exclusion: Click on ‘Add an exclusion’, choose ‘File’ or ‘Folder’, and then navigate to the Palworld installation folder to select the executable file.
By following these steps, you can ensure that your antivirus software and Windows Security will not interfere with Palworld, potentially resolving the black screen issue or other related launch problems. Remember that the exact steps might slightly differ based on the version of your antivirus or Windows. Always ensure you are adding exclusions for software you trust to maintain your system’s security.
Conclusion
With this comprehensive guide, addressing the black screen issue in Palworld should be more manageable. Remember, if these steps do not resolve the issue, contacting the game’s support team or checking for official updates from the developers is advisable.
FAQs
Q: Can running a game as an administrator cause security issues? A: Generally, it’s safe for games. However, always ensure you trust the source of the game before granting administrative rights.
Q: Will updating Windows disrupt my current settings? A: Updating Windows usually retains your settings, but it’s always good to back up important data beforehand.
Q: Can antivirus exceptions pose a risk to my PC? A: As long as you trust the game and its source, adding it to the exceptions list of your antivirus should not pose a significant risk.
Q: How often are graphics drivers updated? A: Graphics drivers are typically updated every few months, especially when new games are released or major updates occur.




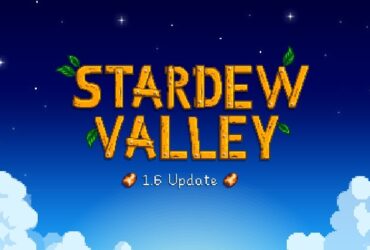


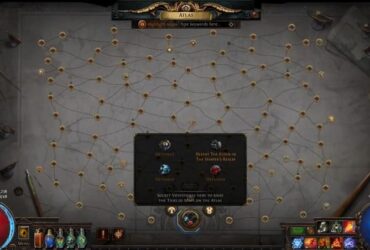



Leave a Reply