“Like a Dragon: Infinite Wealth” has garnered significant attention in the gaming community, especially for PC gamers. Achieving the best graphical settings for this title is crucial for an immersive experience. This guide provides an in-depth look at optimizing the game’s performance on PC, offering key insights into settings adjustments for enhanced gameplay.
Optimizing graphics settings in PC games can significantly impact both visual fidelity and performance. For “Like a Dragon: Infinite Wealth”, a balance between eye-catching graphics and smooth frame rates is essential for the best gaming experience. This guide collates various expert recommendations to help you configure the game settings for an optimal blend of performance and visual quality.
Like a Dragon Infinite Wealth Graphics Settings for PC and Steam Deck
Graphics Settings Overview
The game’s graphical settings offer a range of customization options. These include resolution, V-Sync, texture filtering, shadow quality, geometry quality, and more. Adjusting these settings can significantly affect the game’s performance and visual appeal.
To achieve the best performance and graphical quality in “Like a Dragon: Infinite Wealth” on PC, and Steam Deck here’s a detailed breakdown of the recommended settings based on various sources:
General Settings
- Resolution: Set it according to your display’s maximum resolution.
- V-Sync: Turn off on displays that support Variable Refresh Rate (VRR); otherwise, it’s advisable to keep it on.
- Frame Rate: Set it to match the native refresh rate of your display.
Graphics Quality Settings
- Texture Filtering: 16x texture filtering is commonly recommended.
- Shadow Quality: Medium to high, depending on your GPU capabilities.
- Geometry Quality: High for better detail, but can be lowered for performance.
- Realtime Reflections: Turning this off can improve performance with minimal visual impact.
- Motion Blur: This is subjective and can be adjusted according to preference.
- SSAO (Screen Space Ambient Occlusion): On for realistic shadowing and lighting.
- Render Scale: Keep it at 100%.
- Anti-Aliasing: TAA (Temporal Anti-Aliasing) is generally preferred.
- Depth of Field: Recommended to keep on for a more immersive experience.
- Reflection Quality: Adjust according to your GPU, medium to high is suggested.
Advanced Graphic Settings
- Nvidia DLSS: For Nvidia RTX GPUs, setting it to “Quality” mode is advised.
- AMD FSR 2.0: If DLSS is not supported, use AMD’s FSR 2.0 on “Quality” mode.
System Recommendations
- Ensure that your GPU drivers and Windows are updated to the latest versions.
- Close unnecessary background applications to reduce CPU overhead.
Steam Deck Optimized Settings (for Steam Deck users)
- Resolution: 1280 x 800
- V-Sync: Off
- Frame Rate: 60 fps
- Texture Filtering: 4x
- Shadow Quality: Low
- Geometry Quality: Medium
- Realtime Reflections: Off
- Motion Blur: Off
- SSAO: Off
- Render Scale: 100%
- Anti-Aliasing: Off
- Depth of Field: Off
- Reflection Quality: Low
Additional Tips
- Update your game to the latest version for optimal performance.
- For specific hardware configurations, further tweaking of these settings may be necessary.
Conclusion
“Like a Dragon: Infinite Wealth” offers a robust set of graphics settings that can be tailored to various PC configurations. By adjusting these settings, players can enjoy the game with the best possible balance of visual quality and performance. It’s always a good idea to experiment with different configurations to find what works best for your specific setup.
FAQs
- Is an SSD necessary for “Like a Dragon: Infinite Wealth”?
- While not required, an SSD is recommended for faster load times.
- Can mid-range GPUs run this game effectively?
- Yes, with the right settings adjustments, mid-range GPUs can provide a stable and enjoyable gaming experience.
- Should I use Nvidia DLSS or AMD FSR?
- If your GPU supports it, using Nvidia DLSS or AMD FSR can significantly enhance performance.
- Is turning off motion blur beneficial?
- Disabling motion blur can make fast-paced scenes clearer, but it’s a matter of personal preference.
- How important is anti-aliasing in the game?
- Anti-aliasing smooths out jagged edges, and TAA is a recommended setting for balancing performance and visual quality.


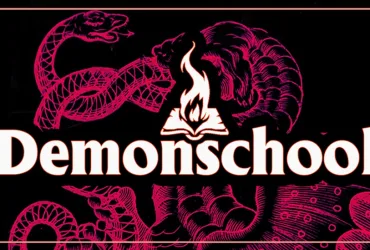


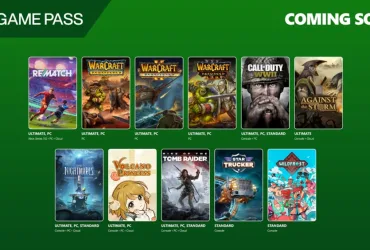
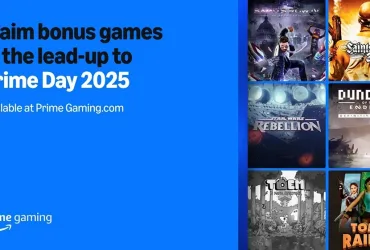


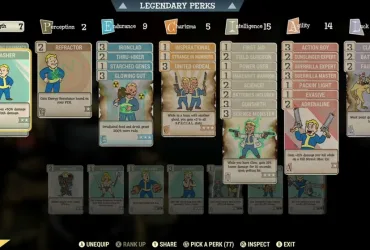
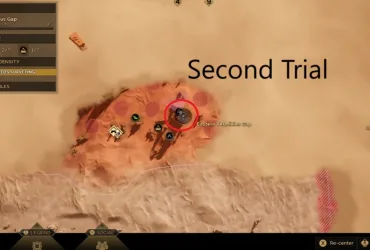
Leave a Reply