The Resurgence mode in Call of Duty Warzone offers a fast-paced, action-packed gaming experience, distinct from traditional Battle Royale by allowing players to redeploy after a countdown, as long as one team member remains alive. However, players have reported issues with accessing this mode, especially following certain updates. This guide compiles effective solutions from various sources to help you address and resolve these issues.
Steps to Fix Warzone Resurgence Not Working Issue
1- Force Restart the Game and Device:
Initiating a force restart of both the game and your gaming device can help clear temporary glitches affecting the Resurgence mode.
- Close the game completely through the game menu or by using the Task Manager (Ctrl+Shift+Esc on PC).
- On consoles, you can close the game from the dashboard by highlighting the game, pressing the menu button, and selecting “Close game”.
- Restart the game to see if the issue persists.
2- Check Your Internet Connection:
Ensure your internet connection is stable and robust, as connectivity issues can lead to server connectivity errors and game access problems.
- Perform a speed test online to check your internet speed.
- Click the link to check your internet speed: Test
- Restart your router by unplugging it for 60 seconds and then plugging it back in.
- If possible, connect to a different network to rule out network-specific issues.
3- Run the Game as Administrator:
Providing administrative privileges to Warzone 2 on your PC can help alleviate access issues tied to system permissions.
- Navigate to the Warzone installation folder.
- Right-click on
Warzone.exeand select “Properties”. - Go to the “Compatibility” tab and check “Run this program as an administrator”.
- Click “Apply” and then “OK”.
4- Update Warzone:
Regularly checking for and installing game updates is crucial to resolving compatibility and bug-related issues.
- For PC (Battle.net/Steam), check for game updates in the respective client.
- On consoles, go to the game’s dashboard menu and select “Check for update”.
5- Scan and Repair Game Files:
Corrupted or missing game files can hinder game functionality. Utilize the game client’s built-in options for scanning and repairing these files.
- On Battle.net, click on Warzone in your game library, then click the cogwheel icon and select “Scan and Repair”.
- On Steam, right-click Warzone in your Library, go to “Properties” > “Local Files” > “Verify integrity of game files”.
To scan and repair game files on Steam, follow these steps:
- Open Steam: Launch your Steam client.
- Access Library: Click on the “Library” section to view your game collection.
- Right-Click the Game: Find the game you want to repair in your library list. Right-click on it.
- Properties: From the right-click menu, select “Properties”.
- Local Files Tab: In the Properties window, navigate to the “Local Files” tab.
- Verify Integrity: Click on the “Verify integrity of game files” button.
- Wait for the Process: Steam will start verifying the game’s files. This process may take several minutes, depending on the game’s size and the speed of your hard drive. Steam will check for corrupted or missing files and attempt to repair them by downloading replacements.
During this process, Steam will compare your installed game files with the latest versions stored on its servers. If it finds any discrepancies, it will automatically download and replace or add the necessary files. It’s a straightforward way to fix many common issues with games, such as crashes, launching problems, or graphical glitches caused by corrupted files.
Remember, you should not use your computer heavily while this process is ongoing, as it might slow down the verification process or lead to inaccuracies in the scan. Also, ensure your internet connection is stable during this time to prevent any interruptions.
6- Check Activision Online Services:
Verifying the status of Activision’s online services can help identify if server outages are at the root of your issues.
- Visit the official Activision Online Services page or use third-party services like DownDetector to see if there are any server issues.
7- Update Graphics Drivers:
Outdated or corrupted graphics drivers are a common culprit behind many game-related problems. Ensure your drivers are current to support optimal game performance.
Update your graphics driver via the device manager or download the latest driver directly from Nvidia, AMD, or Intel’s website.
8- Change the Calling Card and Emblem:
Some players have found that tweaking their profile’s calling card and emblem can sometimes bypass issues preventing mode access.
- Launch Warzone and navigate to the customization section.
- Change your calling card and emblem to a different one or set it to “Randomized“.
9- Adjust In-Game Graphics Settings:
Lowering your game’s graphics settings can improve performance and stability, potentially bypassing the bug.
- Lower the graphics settings from the in-game menu under “Options” > “Graphics”.
- Adjust settings like texture resolution, shadow quality, and others to lower values for better performance.
10- Reinstall Warzone:
As a last resort, uninstalling and then reinstalling Warzone can help resolve persistent issues by refreshing game files.
- Uninstall Warzone from your device through the system settings or game client.
- Restart your device.
- Reinstall Warzone from the respective game store or client.
11- Contact Activision Support:
If all else fails, reaching out to Activision’s support team can provide targeted assistance based on your specific issue.
Conclusion
While encountering issues with Warzone’s Resurgence mode can be frustrating, the outlined steps provide a comprehensive troubleshooting framework. By methodically applying these solutions, players can often resolve the issue on their own. However, in cases where problems persist, contacting Activision Support remains a viable option for further assistance.
FAQs
- Why does Resurgence mode not work in Warzone? Issues can stem from outdated game versions, corrupted files, inadequate system specifications, or server-side problems.
- How can I check if Warzone servers are down? Visit Activision’s official online services page or use third-party services like DownDetector to check for server status updates.
- What should I do if my game files are corrupted? Utilize the Scan and Repair function in your game client (Battle.net or Steam) to locate and fix corrupted files.
- Can updating my graphics drivers fix the problem? Yes, outdated or corrupted graphics drivers can cause numerous game-related issues, including preventing access to certain modes.


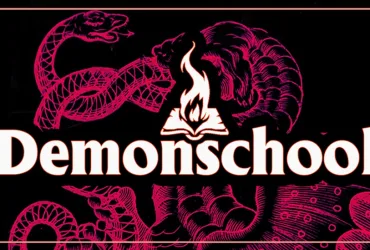


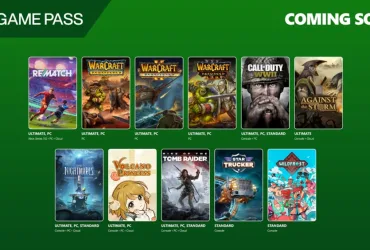
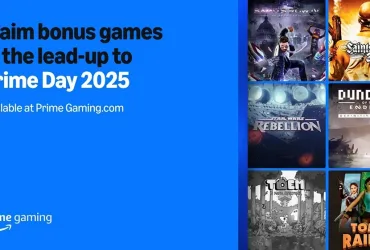


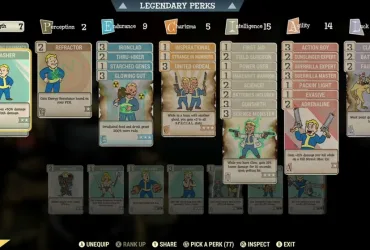
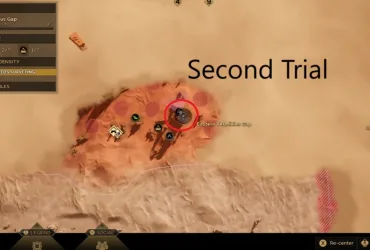
Leave a Reply