Many Palworld players experience the game getting stuck on the loading screen. This comprehensive guide offers a step-by-step approach to troubleshoot and resolve this issue, enhancing your gaming experience.
Resolving the issue of Palworld being stuck on the loading screen on a PC can be approached through a series of methodical steps. Here is a detailed guide based on the steps you’ve provided:
How to Fix Palworld Stuck on the loading screen on PC
Here is a detailed step-by-step guide based on the solutions you’ve provided to fix Palworld stuck on the loading screen on a PC:
Step 1: Restart Your PC
- Simply restart your computer to refresh the system and potentially resolve minor software conflicts.
Step 2: Wait for Initial Loading
- When launching Palworld for the first time, it may take longer than usual (more than 5 minutes) to load. Be patient during this time.
Step 3: Run Game as Administrator
- For direct game installation:
- Navigate to the game’s installation folder.
- Right-click on the game’s executable files.
- Select ‘Run as Administrator‘.
- For Game Pass users:
- Create a desktop shortcut of the game.
- Right-click on the shortcut and select ‘Run as Administrator‘.
Step 4: Steam Users – Run Steam and Game as Administrator
- Right-click on Steam icon.
- Choose ‘Run as Administrator’.
- Launch Palworld through Steam with administrative rights.
Step 5: Disable Fullscreen Optimizations and Try Compatibility Mode
- Right-click on Palworld executable file.
- Select ‘Properties‘ -> ‘Compatibility‘ tab.
- Check ‘Disable fullscreen optimizations‘.
- Try different compatibility modes (like Windows 8 or 7).
Step 6: Ensure Internet Connection
- Confirm that you are connected to the internet before launching the game.
Step 7: Verify Game Files
- For Steam:
- Open Steam and go to the Library.
- Right-click on Palworld and select ‘Properties‘.
- Go to ‘Local Files‘ and click ‘Verify integrity of game files‘.
- For Game Pass users, follow similar steps within the Game Pass platform.
Step 8: Clean Installation of Graphics Driver
- Visit NVIDIA or AMD for the latest drivers.
- Perform a clean installation as instructed on their website.
Step 9: Install Visual C++ Files
- Download and install necessary Visual C++ redistributable files from Microsoft.
Step 10: Configure Antivirus and Windows Security
- Add Palworld as an exception in your antivirus program.
- Ensure Windows Security settings do not block the game.
Step 11: Use Launch Options
- For Steam, right-click on Palworld in Library -> ‘Properties‘ -> ‘Set Launch Options‘.
- Add ‘-dx11‘ or ‘-dx12‘ to switch between DirectX versions.
Step 12: Delete Save Game Files
- Navigate to the save game files location.
- Delete the files (Note: This will result in loss of game progress).
Step 13: For Laptop Users with Dual Graphics Cards
- Ensure Palworld is set to run on the dedicated graphics card via graphics settings.
Step 14: Update Windows
- Go to Windows Settings -> ‘Update & Security‘ -> ‘Check for updates‘.
- Install any available updates.
Step 15: Install DirectX
- Download and install the latest version of DirectX from Microsoft.
Step 16: Adjust Multiplayer Settings in-game
- If the game launches, adjust multiplayer settings from within the game menu.
Step 17: Switch to Windowed Mode and Lower Video Settings
- Once in the game, switch to Windowed mode and reduce video settings for better performance.
Step 18: Unplug Unnecessary Devices and Disable Overlays
- Unplug non-essential hardware like hotas, wheels, etc.
- Disable overlays (Steam, Discord, GeForce Experience, etc.).
- Close overclocking apps (MSI Afterburner, etc.).
- Turn off unnecessary software and services like Razer Synapse, MSI Dragon Center, etc.
Step 19: Increase Virtual Memory
- Go to System Properties -> ‘Advanced’ tab -> ‘Performance’ Settings -> ‘Advanced‘ tab.
- Under Virtual Memory, click ‘Change‘.
- Uncheck ‘Automatically manage paging file size for all drives‘.
- Set Initial size to 1.5 times and Maximum size to 3 times your total RAM.
Step 20: Update System BIOS
- Check your motherboard manufacturer’s website for BIOS updates.
- Follow their instructions carefully to update.
Step 21: Reinstall the Game
- Uninstall Palworld and delete any remaining files.
- Restart your PC.
- Reinstall the game on C Drive or another SSD.
Conclusion
Most issues with Palworld getting stuck on the loading screen can be resolved by ensuring your PC is optimized for gaming. Regular updates, proper hardware installation, and system settings adjustments are key.
FAQs
- What if the game still doesn’t load after these steps?
- If the game continues to face issues, consider reaching out to Palworld’s support team for more specific assistance.
- Can antivirus programs affect game loading?
- Yes, sometimes antivirus programs can mistakenly block game files. Add Palworld as an exception in your antivirus settings.
- Is there a risk in adjusting virtual memory settings?
- Adjusting virtual memory is generally safe, but ensure you follow the recommended settings to avoid system instability.
- How often should I check for game and system updates?
- Regularly checking for updates, ideally once a week, can prevent many performance-related issues.
- Can hardware problems cause loading issues?
- Yes, improperly seated RAM or storage can cause loading problems. Ensure these components are correctly installed.
By following these steps, you should be able to solve the issue of Palworld being stuck on the loading screen on your PC. Remember, maintaining your system regularly and keeping software up-to-date is crucial for the best gaming experience

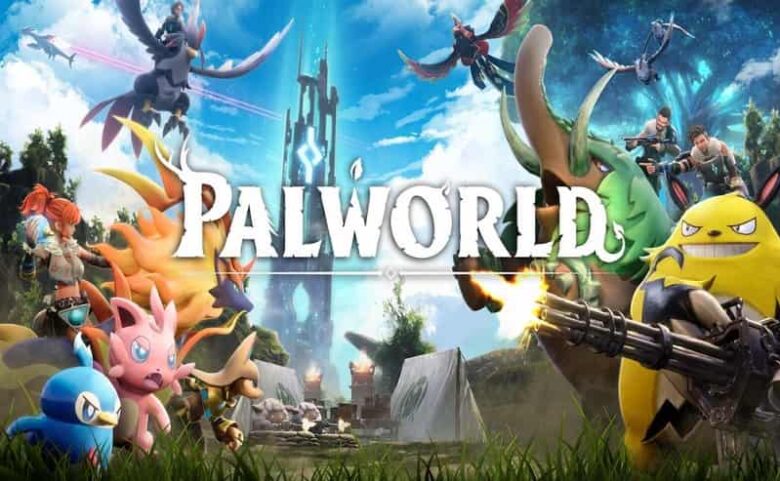




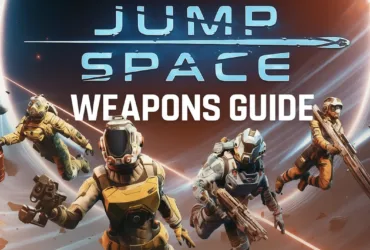


Leave a Reply